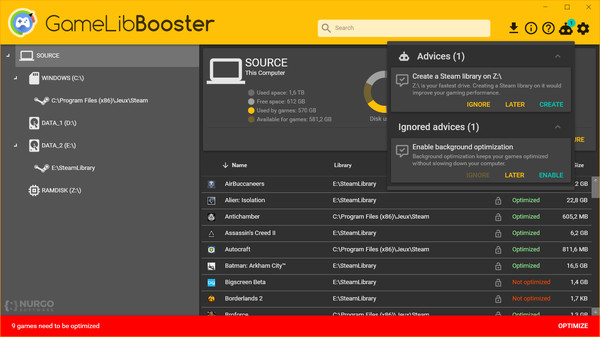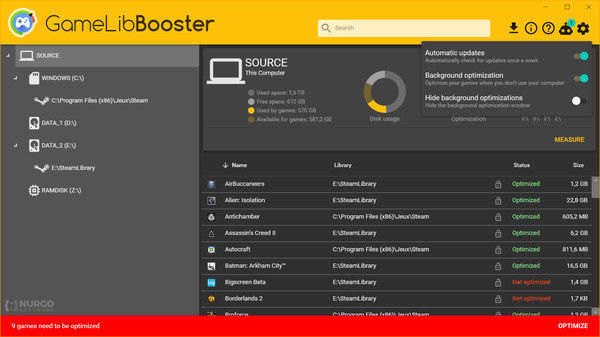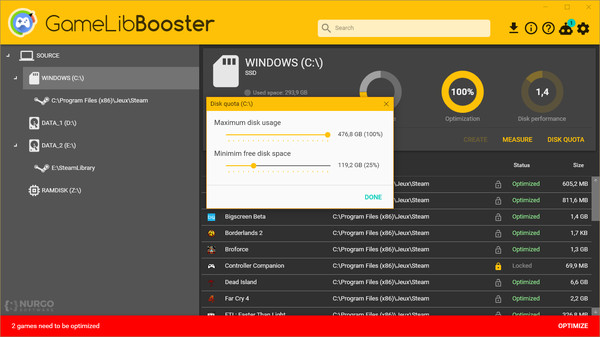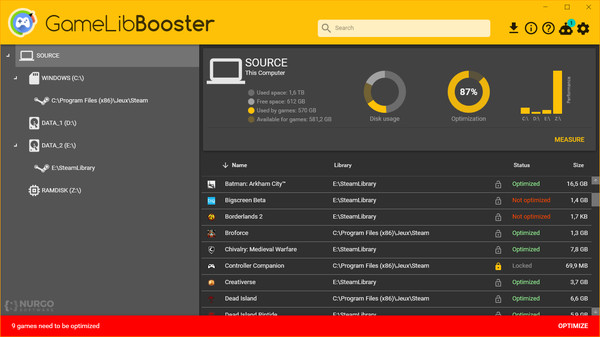
Published by Nurgo Software
1. GameLibBooster analyses the performance of your drives and the file structure of your games, and ensures that the games you play are always on the most suited drive.
2. To limit RAM usage, most open world games only keep into memory the areas of the map that surround the player; this programming technique is called lazy loading.
3. Just install your Steam games as usual, GameLibBooster takes care of the rest.
4. GLibBBot is the smart advisor that makes sure that GameLibBooster and Steam are ideally configured and that you are getting the most out of your hardware.
5. This annoying FPS drop occurs when your drive isn’t fast enough to load all the game assets needed to render the scene.
6. Games you no longer play are moved to your larger drive.
7. GameLibBooster is only useful if you have at least 2 drives in your computer, preferably one large and one fast.
8. GameLibBooster automatically makes the best use of all your drives.
9. But the negative effect of this technique is that you can often see chunks of level, objects and texture details popping-in as you move around.
10. As soon as you play them again, they are moved back to your fastest drive.
11. The improvement can be very noticeable, as moving a game from HDD to SSD usually results in 2 to 3 times faster loadings.